基本操作その1の画像
関連資料ファイルをダウンロードする
作成サンプル
2014/10/16-17勉強会
基本操作その1
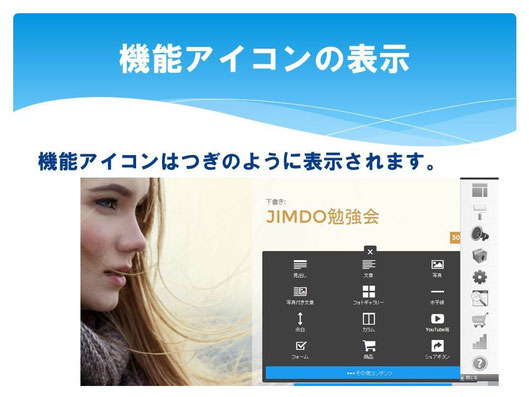
1)【+ コンテンツを追加】をクリックすると【よく使われる】機能アイコンが表示されます。ここから機能(見出し、文章、写真など)を一つ選んでクリックします。
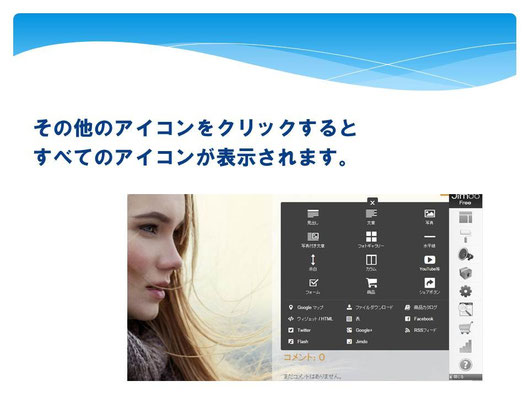
1)機能アイコン表示の下の青い【・・・】をクリックすると
すべての機能アイコンが表示されます。
★見出し

1)見出しは3種類の文字サイズのみ。
2)色を変えるには、【スタイル】を使いますが、あえて使うのをお奨めしません。
見出しの大きさ(小)
見出しの大きさ(中)
見出しの大きさ(大)
★文章
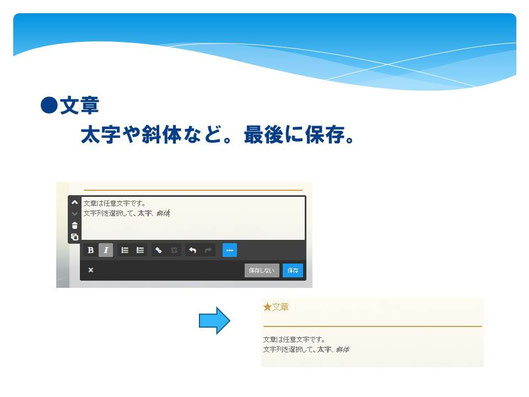
1)ここに表示されるのはすべてではありません。
2)表示の中の【・・・(オプション)】をクリックするとすべて表示されます。
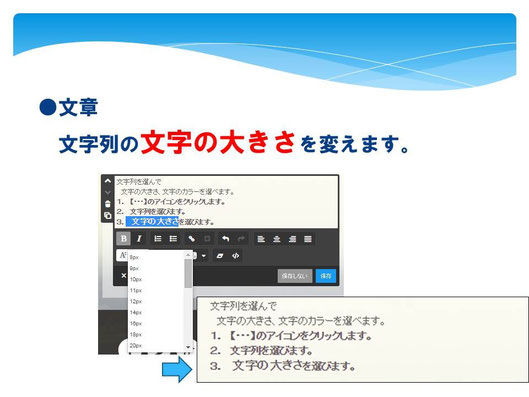
1)文字サイズの変更やカラーなどが選べます。
文章は任意文字です。
文字列を選択して、太字、斜体
文字列を選んで
文字の大きさ、文字のカラーを選べます。
1. 【・・・】のアイコンをクリックします。
2. 文字列を選びます。
3. 文字の大きさを選びます。
4. 文字列のカラーを変えます。
5. URLをリンクします。(例.大船渡日誌)
URLを書いたら【リンクを設定】をクリック。
★写真(画像)
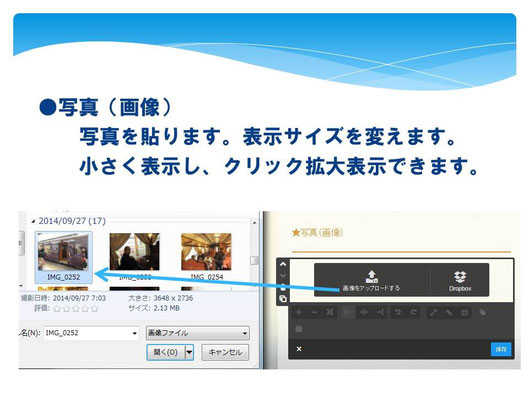
1)事前に写真のある場所(パソコン、ISBなど)を確認しておきます。
2)写真を1枚だけ選びます。
*【右側のDROPBOXは選ばないでください。】
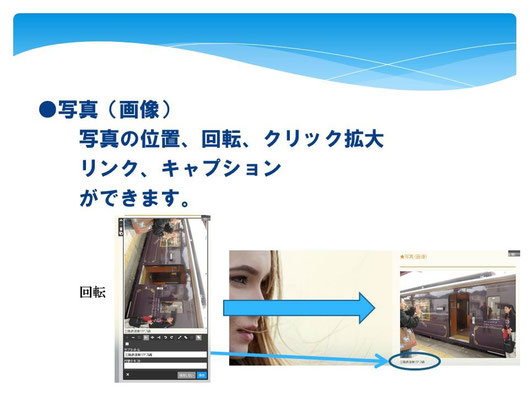
1)写真を回転、サイズの変更、クリック拡大指定などできます。
2)元の写真画像)サイズ以上に大きく拡大できません。
*とりあえずいろいろ試してください。
3)下の画像は、画像を回転したり、縮小したものです。



水平線と余白
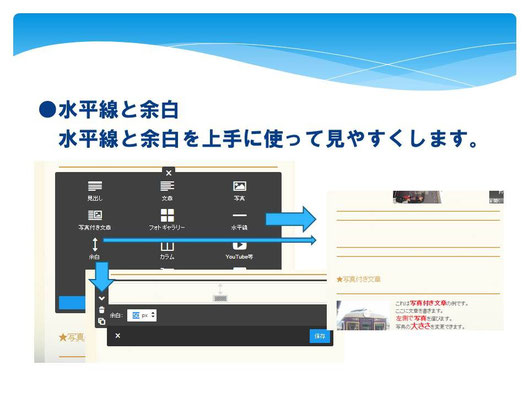
1)【水平線や余白】は区切りをつけてコンテンツを見やすくするものです。
2)水平線は、【保存】操作はありません。
39余白は、【余白の広さ】を変えれます。
マウス操作でもできます。
(余白)
★写真付き文章
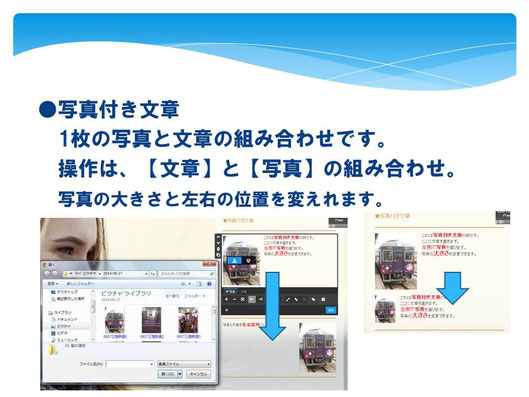
1)操作はそれぞれ【文章】【写真】と同じです。
2)文章と写真の左右表示位置を変更できます。
**ブログ投稿の1番目は【写真を左側】をお奨めします。

これは写真付き文章の例です。
ここに文章を書きます。
左側で写真を選びます。
写真の大きさを変更できます。

これは写真付き文章の例です。
ここに文章を書きます。
左側で写真を選びます。
写真の大きさを変更できます。

写真と文章を左右反対にしました。
カラム

1)カラム数を増やしたり減らす場合、あるいは、カラム全体を削除するときは、表示下の【カラムを編集】をクリックします。

1)カラム数を増やした時には自動的に小さく表示します。



























