ホームページのレイアウト変更
ヘッダーの写真を変えたり、背景を変えたり、メニュー表示を変えたり、などは【レイアウト】で行います。
【レイアウト】変更は、新規作成のとき、作成後でもログインした後の画面右側の一番上のアイコン【レイアウト】を選びます。
下の左の写真を右のように変更します。
1)【レイアウト】を選びます。
2)【レイアウト】からいくつかのデザインを試します。
*気に入ったら、<はい>を選びます。
3)ヘッダー写真と背景(オリジナル)写真により
表示が変ります。
下の変更後のヘッダー写真の例では、花の写真は
背景写真としてアップロードし、
花の絵の中の写真は、その部分をクリックして
アップロード しました。
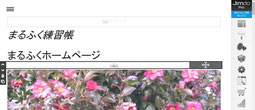

1.変更前の画面です。(ログイン済み)
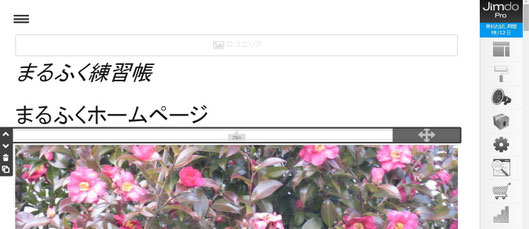
2.レイアウト(デザイン)を変更します。
画面の右側ノアイコン群から、一番上の【レイアウト】を選びます。
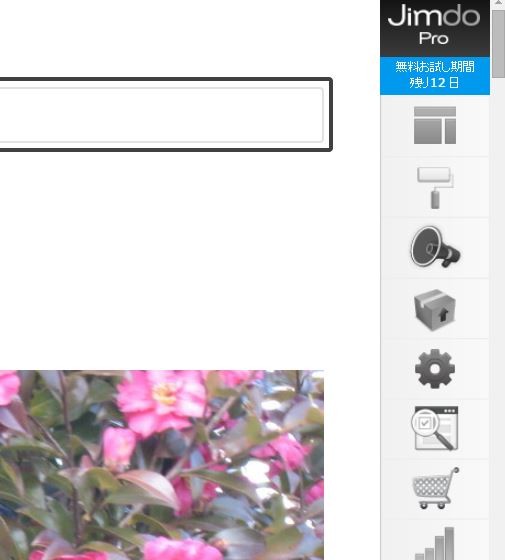
1)いくつかのレイアウト(デザイン)画像が表示されます。
2) <レイアウト スタイル 背景 独自レイアウト>から、
【レイアウト】を選びます。
3)たくさんのレイアウト(デザイン)画像が表示されます。
4)この選択したレイアウトにより、ヘッダー写真(背景写真)
の表示方法が変ります。
5)とりあえず、一番左の画像を選択してみます。
6)画像を選ぶと、<プレビュー>と表示されます。これは
どういうレイアウト&表示になるかのお試しです。
7)下の画面が表示されます。
8)プレビュー表示の状態で【保存】または【やり直す】を
選びます。【やり直す】だと再び別のレイアントを選べます。
9)決まったら【保存】します。
*もちろん、保存した後で、もう一度【レイアウト】を
選べば、はじめからやり直しができます。

1)とりあえず、一番左のレイアウトを選んだままで進めます。
2)次に【背景画像】を選びます。
3) <オリジナル背景画像 背景画像 背景パターン>と
表示されます。
4)【オリジナル背景画像】を選びます。
*あとで、他の選択も試してみてください。

1)とりあえず、表示された画面の左下をマウスで
左下方向にドラッグしてください。
2)とりあえず<単一表示>を選びます。
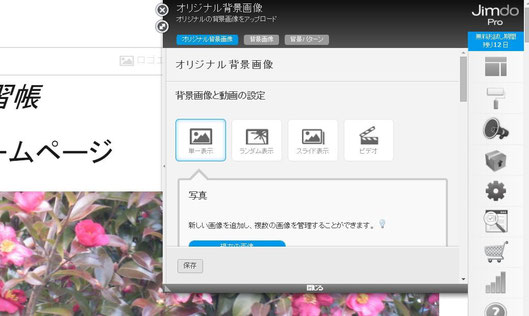
1)現在登録している画像が表示されます。
2)右の【画像を追加】を選びます。
3)ここでアップロードする画像(写真)をパソコンから
選びます。 【写真】のアップロードと同じ要領です。
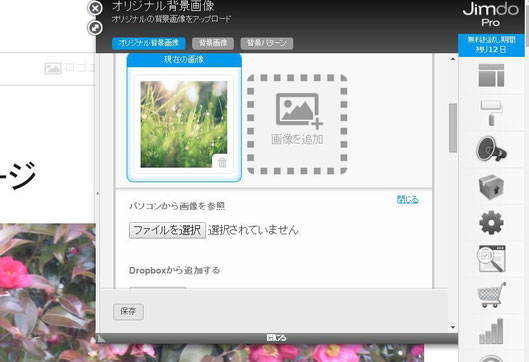
1)前の画像と追加の画像が表示されました。
*この複数の写真を交互に表示できます。
単一表示でなく、ランダム表示、スライド表示
あとで、試してみてください。
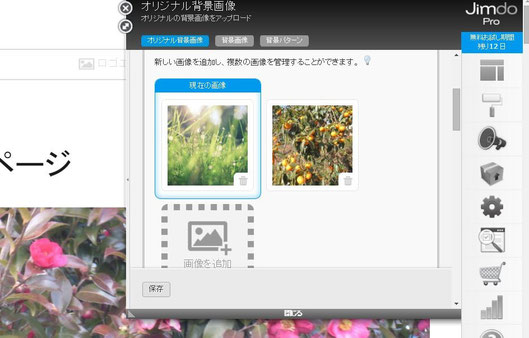
1)ここでは、新しく表示させる追加の写真を残し。
元の写真を削除します。
2)削除する写真(画像)の右下のゴミ箱をクリックします。
3)保存します。
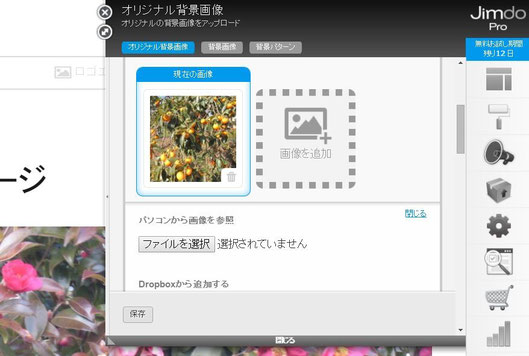
1)とりあえず、こんな画面のままです。
2)追加の新しい写真は表示されていませんが・・・
気にしないでください

1)次にヘッダー写真の中の小さな窓に別の写真を
埋め込みます。
2)これは必須ではありません。
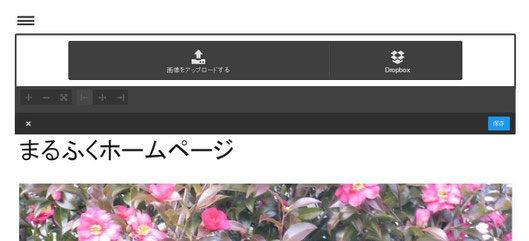
1)埋め込む写真を選択します。
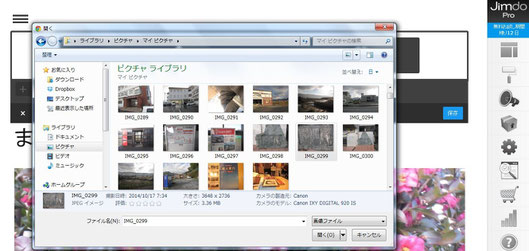
1)この写真を選んでみました。
2)保存します。
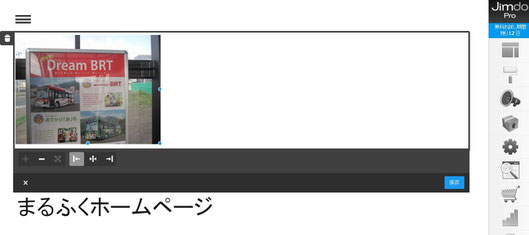
1)こんな風に表示されます。
2)現在のレイアウトでは、最初にアップロードした背景画像
は登場しません。(隠れています)
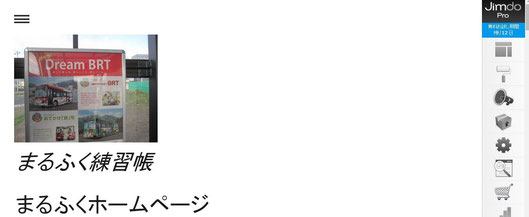
1)この画面の左上の三本の横線アイコンをクリックします。
2)隠れているメニューが表示されます。
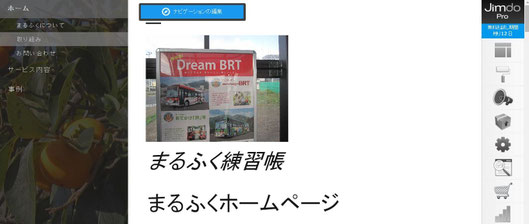
別のレイアウトを選んでみます。
1)今までのレイアウトはちょっとなじまないですね。
下記の一番左の画像
2)ここでは、青枠の左から4番目の画像(レイアウト)を
選びます。
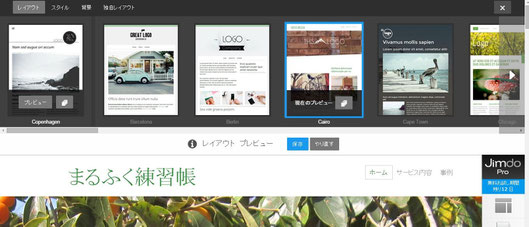
1)とりあえず、【プレビュー】します。
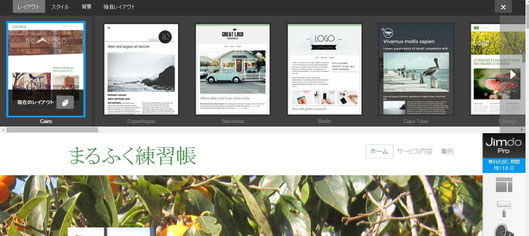
1)気に入ったら【保存】します。
2)気に入らなけラバ【やり直す】します。
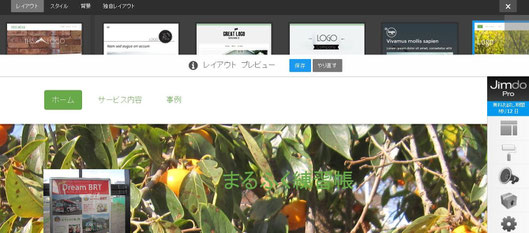
1)これで、最初にアップロードした写真が
ヘッダー写真になりました。
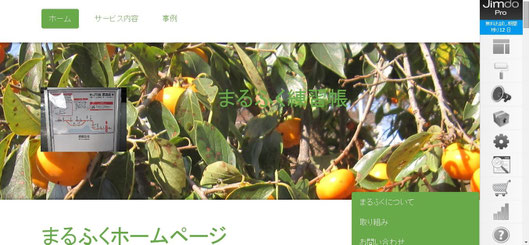
1)操作に慣れたら、いろいろ旺洋してみてください。
2)練習用ホームページでやれば、安心です。
とりあえず基本操作でした。
お楽しみください。
ヘッダー写真をスライドショーにする
ヘッダー写真を複数(数枚)の写真を交互に表示させたい、ばあには、【背景写真】+【スライドショー】でできます。
完成例(2014/10/25時点)は上の画像をクリックまたは、下のURLをクリックしてください。

元のヘッダー画像です。
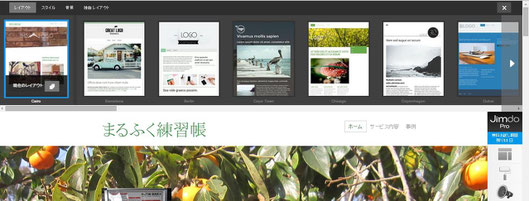
1)ログインしたあと、
2)画面右のアイコンで【レイアウト】(一番上)を選択します。
3)次に、画面上の表示<レイアウト スタイル 背景 独自レイアウト>
の中から3番目の【背景】を選びます。
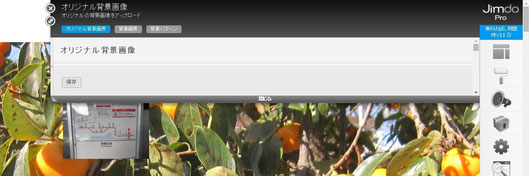
次に、【オリジナル背景画像】を選びます。
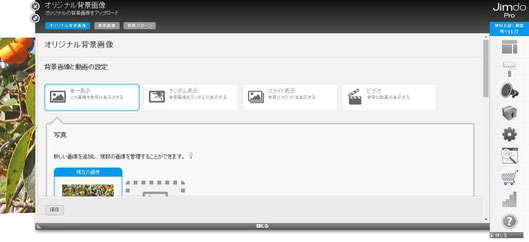
ここで、単一画像ではなく、【スライドショー】を選びます
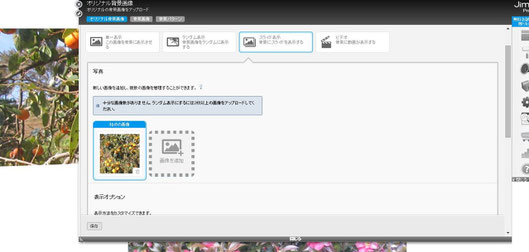
現在登録されている(この例は1つのみ)画像の隣に破線が出ます。そのまま、下の【写真アップロード】を行います。
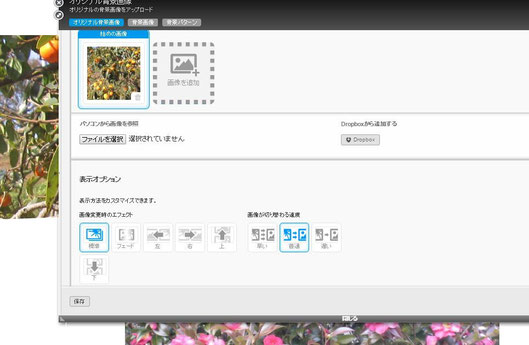
表示の下の方に、スライドショーの表示方法と切り替え時間を選択が表示されます。適当に試してください。

ここでは、4枚の写真をアップロードしました。
この4枚がスライドショーとして順番に表示されます。
必ず、最後に[保存]をしてください。
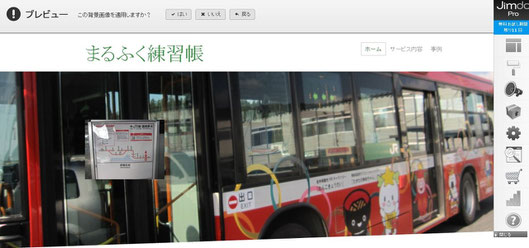
はい、終了です。この表示は、3枚目の写真です。
